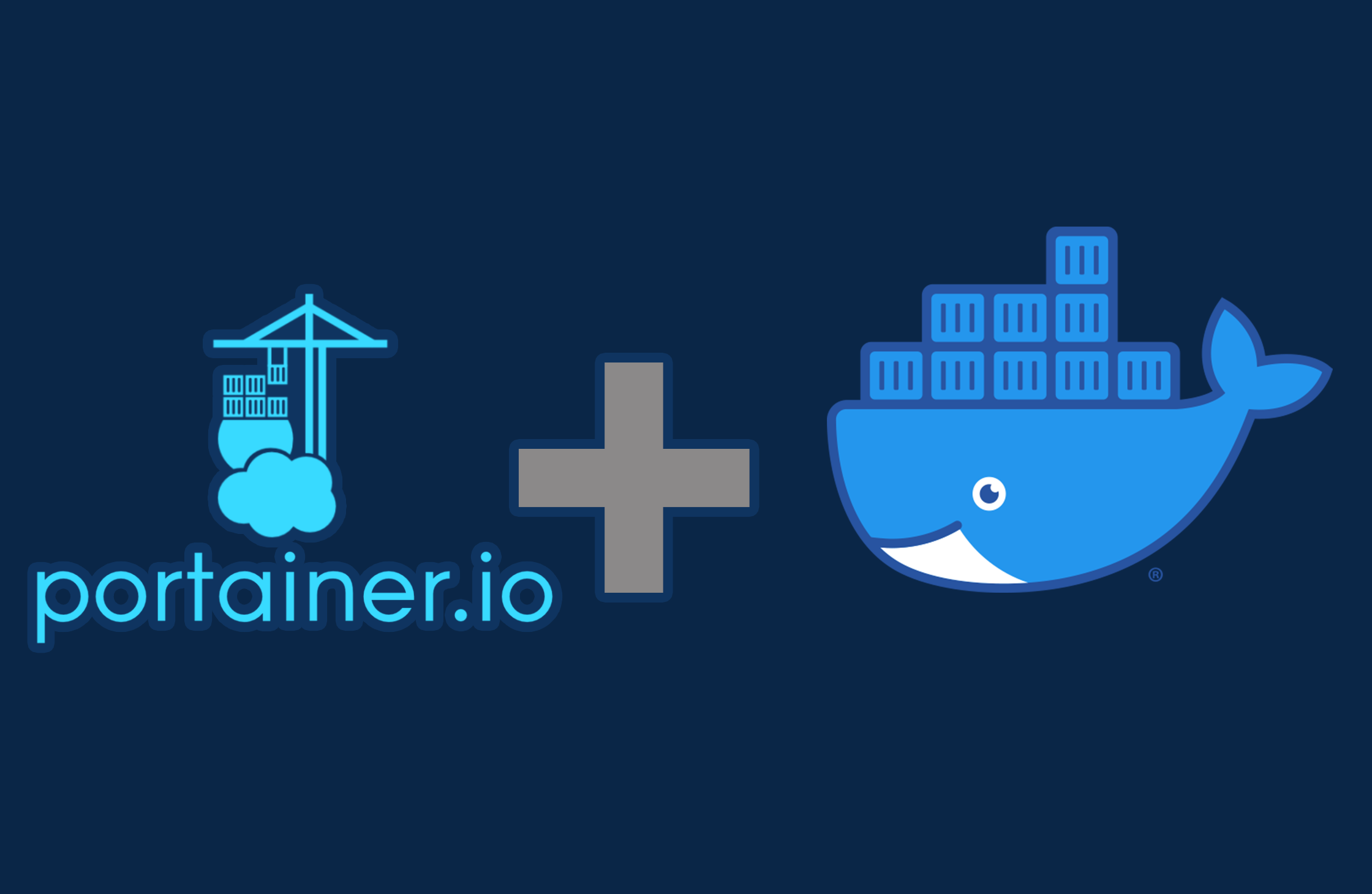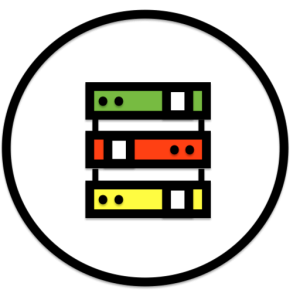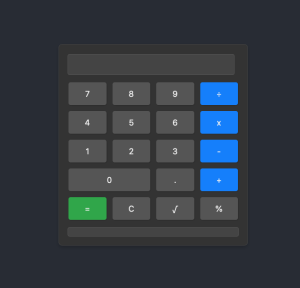Portainer es una interfaz de usuario para administrar contenedores Docker. La instalación en VPS es fácil, y también la administración de contenedores.
La versión de Portainer es gratuita. Nos permite añadir contenedores, por ejemplo para instalar un Servidor personal.
Instalar Portainer
Requisitos Previos
Antes de instalar Portainer, asegúrate de que tu servidor Debian 12 tenga Docker instalado. Docker es necesario para ejecutar el contenedor de Portainer.
Paso 1: Instalar Docker en Debian 12
Si aún no tienes Docker instalado, sigue estos pasos para instalarlo.
- Instalar los paquetes necesarios para que apt pueda usar un repositorio sobre HTTPS:
sudo apt update
sudo apt install apt-transport-https ca-certificates curl software-properties-common gnupg2 -y- Agregar la clave GPG oficial de Docker:
curl -fsSL https://download.docker.com/linux/debian/gpg | sudo gpg --dearmor -o /usr/share/keyrings/docker-archive-keyring.gpg- Configurar el repositorio de Docker:
echo "deb [arch=$(dpkg --print-architecture) signed-by=/usr/share/keyrings/docker-archive-keyring.gpg] https://download.docker.com/linux/debian $(lsb_release -cs) stable" | sudo tee /etc/apt/sources.list.d/docker.list > /dev/null- Instalar Docker CE:
sudo apt update
sudo apt install docker-ce docker-ce-cli containerd.io -y- Verificar que Docker esté instalado correctamente:
sudo systemctl start docker
sudo systemctl enable docker
docker --versionEste comando debería mostrar la versión instalada de Docker, confirmando que la instalación fue exitosa.
Paso 2: Instalar Portainer
Con Docker ya instalado y ejecutándose, puedes proceder a instalar Portainer.
- Crear un volumen para Portainer:
Esto es para almacenar los datos de Portainer de forma persistente.
docker volume create portainer_data- Instalar Portainer usando Docker:
docker run -d -p 9000:9000 --name=portainer --restart=always -v /var/run/docker.sock:/var/run/docker.sock -v portainer_data:/data portainer/portainer-ceEste comando descarga la imagen de Portainer y la ejecuta como un contenedor, haciéndola accesible a través del puerto 9000.
Paso 3: Acceder a Portainer
- Acceder a la interfaz de usuario de Portainer:
Abre tu navegador y navega ahttp://IP:9000. Esto te llevará al asistente de configuración inicial de Portainer, donde podrás configurar tu usuario administrador y conectarlo a tu instancia de Docker local.
Instalar un Servicio en Portainer
Para instalar un nuevo servicio lo primero que tenemos que hacer es crear un stack
Y dentro de este stack, configuramos los servicios que queramos.
Haz clic en stack del menú y pega el siguiente código:
version: "3.9"
services:
websiteshot:
container_name: Website-Shot
image: flowko1/website-shot
mem_limit: 3g
cpu_shares: 768
security_opt:
- no-new-privileges:true
restart: on-failure:5
ports:
- 3616:3000
volumes:
- /volume1/docker/websiteshot:/usr/src/website-shot/screenshots:rw
environment:
PASSWORD_PROTECT: 1
PASSWORD: tucontraseña
En el campo Nombre, escriba «sitios web«. Siga las instrucciones que aparecen en la imagen siguiente.
Nota: Antes de pegar el código anterior en el área del editor web que se encuentra debajo, puede cambiar el valor de PASSWORD_PROTECT si lo desea. 1 es para la activación de la contraseña. 0 es para la desactivación de la contraseña. Plantillas de aplicaciones
Puede especificar la URL de su propio archivo de definiciones de plantilla aquí. Consulte la documentación de Portainer para obtener más detalles.
El valor predeterminado es https://raw.githubusercontent.com/portainer/templates/v3/templates.json
Nota: Antes de pegar el código anterior en el área del editor web que se encuentra debajo, cambie el valor de CONTRASEÑA. Escriba su propia contraseña. tucontraseña es un ejemplo de contraseña. Necesitará esta contraseña más adelante.
Desplácese hacia abajo en la página hasta que vea un botón llamado Implementar la pila (Deploy the stack).. Haga clic en él. Siga las instrucciones que aparecen en la imagen siguiente. El proceso de instalación puede tardar unos minutos. Dependerá de la velocidad de su conexión a Internet.
Si todo va bien, verás el siguiente mensaje en la parte superior derecha de tu pantalla: “Success Stack implementado exitosamente (successfully deployed)”.
El proceso de instalación puede tardar unos segundos o minutos. Dependerá de la velocidad de su conexión a Internet. Ahora abra su navegador y escriba http:/IP:3616 (Ejemplo: http:55.523.52.666:3616) Escriba el sitio web del que desea tomar una captura de pantalla completa. Escriba su propia contraseña que creó previamente, y luego haga clic en Capturar pantalla. Siga las instrucciones de la imagen a continuación.
Haga clic en Descargar contenido para descargar la captura de pantalla en su PC. Todas las capturas de pantalla se guardarán automáticamente en la carpeta que haya creado previamente.
Instalar Website Shot
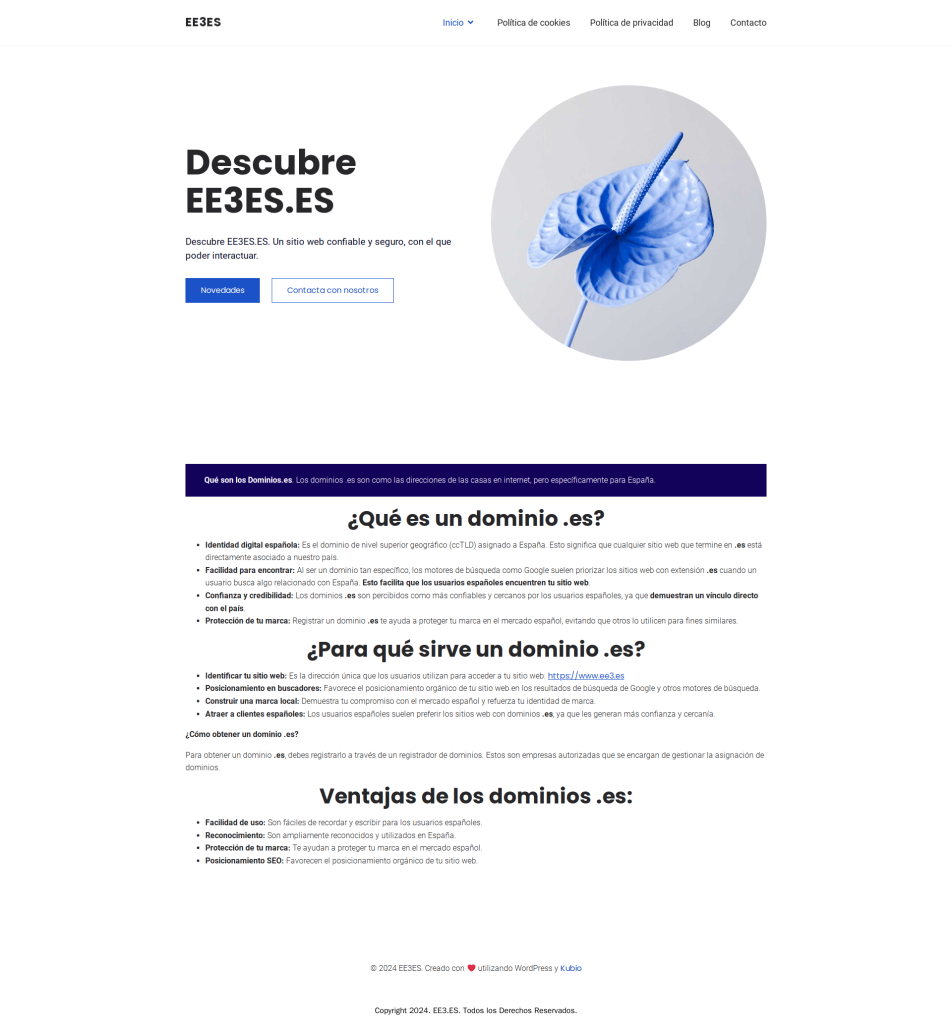
Más información: https://www.ee3.es/?s=docker